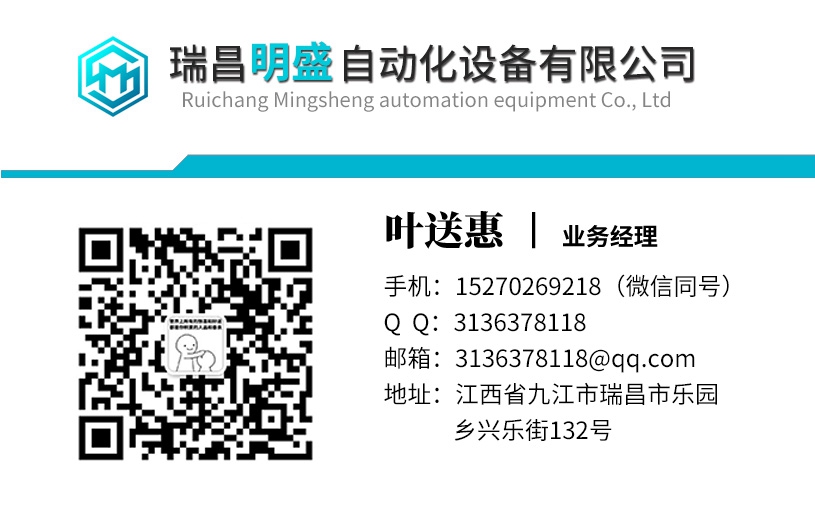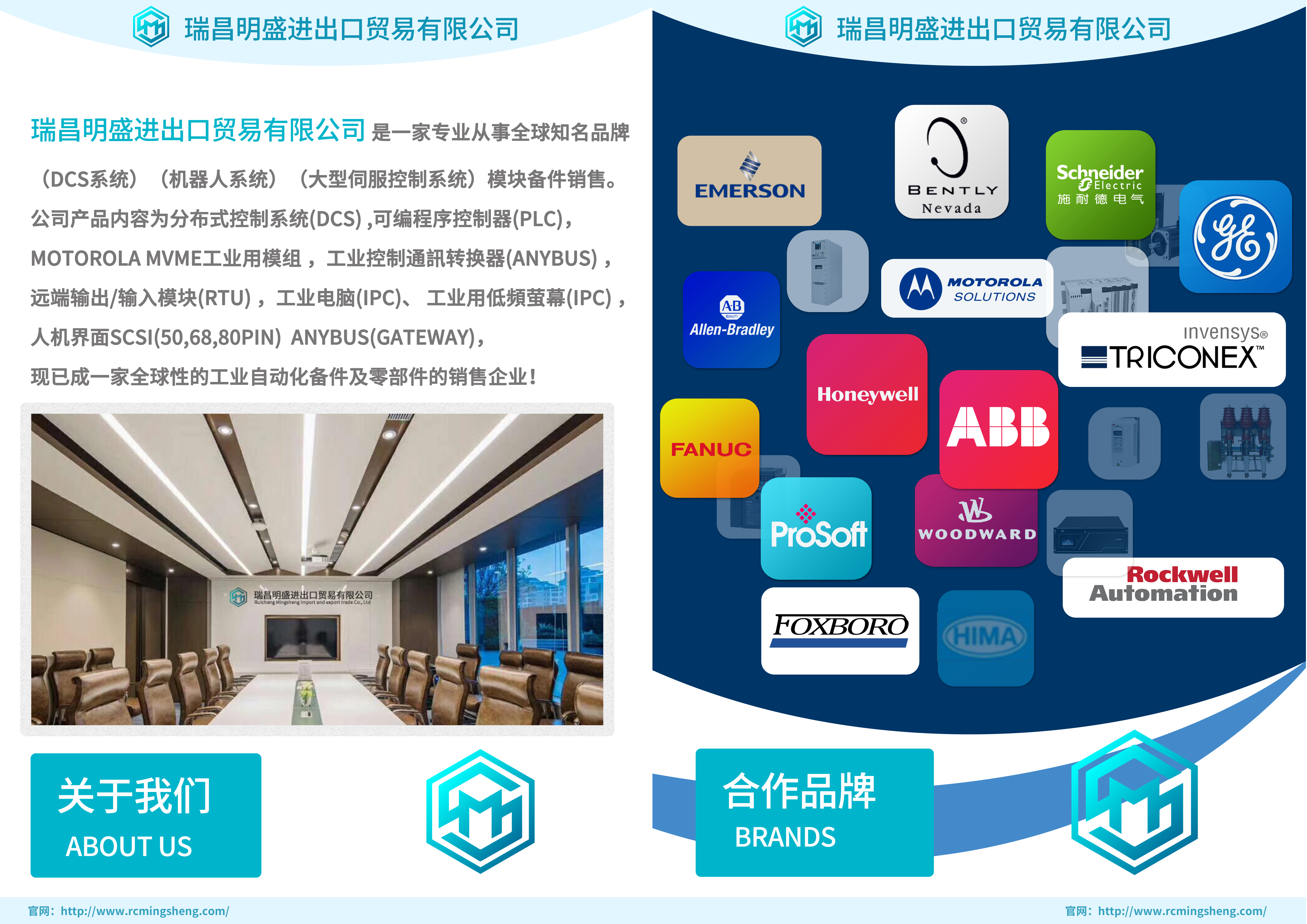P0922YJ FBM201c工控机器人备件
请注意,该值可能与您输入的值不同,因为它可能受到驱动器的限制或已舍入。请注意,驱动器可能会更改值,但并不总是足够快。因此,项目集窗格中显示的值可能是实际写入的值,也可能是驱动器设置的值。如果您想确定驱动器中的实际值,并且项目处于脱机状态,请在更改项目后更新该项目。请注意,驱动器中可能存在一些参数,这些参数不关心写入的值,但写入操作本身是有意义的。此类参数通常为布尔型、仅写项。另请参阅:什么是参数和信号什么是参数文件如何复制参数使用符号表浏览树窗格桌面菜单参数、信号和故障4-84 DriveWindow 2 9.使用模板经常会注意到驱动器中的参数和信号分组不能满足您的需要。从2.20版开始,您可以通过添加自己的所谓用户项集,在DriveWindow中进行自己的“分组”。通过使用项目集和工作区,您可以大大加快频繁重复的任务。用户项集是通过向其中添加所谓的模板来构建的。每个模板代表一个项目。实际上,模板的属性制定了规则,这些规则定义了实际显示的项目以及在不同情况下显示的方式。由于DriveWindow为模板定义的项目生成OPC地址的通道和节点号部分,因此无法在用户项目集中使用特殊项目,因为这两个项目都没有。通常情况下,您可以按如下方式创建用户项集:•制定计划并决定要包括哪些项、如何确定源驱动器、是否需要特殊显示格式、其他特殊属性要求、项和项集的命名等。•添加用户项集。检查并更改其属性。属性是项目集中模板的默认值。因此,它们的值应确保大多数模板可以使用默认属性。•如果您连接到驱动器,打开了参数文件,或者有另一个项目集,其中包含所需的任何项目,则可以通过拖放(或复制并粘贴)将其复制到新创建的项目集中。DriveWindow从中创建模板。•在显示新项目集时,还可以使用“桌面”菜单中的“添加新项目”命令,或在上下文菜单中使用鼠标右键单击项目名称外的项目集窗格,即可获得该命令。DriveWindow使用您指定的属性值创建模板。•通过复制添加的所有项都将其属性设置为使用默认值,即由项集属性定义的值。如果某些模板需要不同的行为,请更改这些模板的属性。•最后,断开连接并将更改保存到工作区中。如果需要多个用户项集,请重复该过程。请注意,可以按您想要的顺序排列项目集。要使用项目集,只需打开保存它们的工作区。查看用户项目集与查看浏览的项目集或所有参数项目集非常相似。但也有一些不同之处:•您可以选择查看模板本身,而不是查看模板所代表的项目。•您无法锁定或解锁项目,因为它们在某种意义上总是“锁定”的。•删除项目实际上会删除模板,删除需要确认。参数、信号和故障DriveWindow 2 4-85添加、删除或更改模板属性被认为是工作空间中的一项主要更改。这意味着DriveWindow将通知您操作中未保存的工作区更改,这些更改会导致当前正在使用的工作区被破坏。另请参阅:什么是模板什么是项目集使用项目集9.1添加和删除模板向用户项目集添加模板和从用户项目集删除模板与向浏览的所有参数项目集的桌面添加项目和从桌面删除项目非常相似。
Note that the value may not be the same that you entered, because it may have been limited by the drive or it has been rounded. Note that the drive may change the value, but not always fast enough. So the value shown in the item sets pane may be the one actually written, or the value set by the drive. If you want to be sure about the value actually in the drive and the item is off-line, update the item after you have changed it. Note that there may be some parameters in a drive, which do not care about the value written, but the write operation itself is meaningful. Such parameters are usually Boolean, write-only items. See Also: What are Parameters and Signals What is Parameter File How to Copy Parameters Browse Tree Pane Using Symbol Tables Desktop Menu Parameters, Signals, and Faults 4-84 DriveWindow 2 9. Using Templates Very often you notice that grouping of parameters and signals in a drive does not satisfy your needs. Since version 2.20 you can do your own “grouping” in DriveWindow by adding so called user item sets of your own. By using item sets and workspaces you can speed up considerably your frequently repeated tasks. A user item set is constructed by adding so called templates into it. Each template represents an item. Actually properties of a template make rules, which define the actual item shown and how it is shown in different situations. Because DriveWindow generates the channel and node number parts of the OPC Address for the item defined by a template, it is not possible to use in user item sets special items, which do not have both of them. In general you create a user item set as follows: • Make a plan and decide, which items to include, how will the source drive(s) be determined, are special display formats needed, other special property requirements, naming of items and the item set, etc. • Add the user item set. Check and change its properties. The properties are the defaults for the templates in the item set. So their values should be such that majority of the templates can use default properties. • If you are connected to a drive, have a parameter file open, or there is another item set, which has any of the items you need, you can copy by drag and drop (or copy and paste) them into the newly created item set. DriveWindow creates templates out of them. • While your new item set is displaying, you can also use the Add New Item command in the Desktop menu or, in the context menu, which you get by clicking with the right mouse button on the item sets pane outside the name of an item. DriveWindow creates a template with property values you specify. • All added by copying have their properties set to use defaults, i.e., values defined by the item set properties. If some of the templates need different behaviour, change properties of such templates. • Finally, disconnect and save you changes into a workspace. If you have need for several user item sets, repeat the procedure. Note that it is possible to arrange the item sets into any order you want. To use your item sets just open the workspace, into which you saved them. Viewing of user item sets is quite similar to viewing of browsed item set or all parameters item set. There are some differences, however: • Instead of viewing items represented by the templates, you can select to view the templates themselves. • You cannot lock or unlock items because they are in a sense always “locked”. • Deleting an item actually deletes the template and the deletion requires confirmation. Parameters, Signals, and Faults DriveWindow 2 4-85 Adding, deleting, or changing properties of templates is considered to be a major change in the workspace. It means that DriveWindow will notify you about unsaved workspace changes in operations that cause the workspace currently in use to be destroyed. See Also: What are Templates What are Item Sets Working with Item Sets 9.1 Adding and Deleting Templates Adding and deleting templates into/from a user item set is quite similar to adding and deleting items to/from the desktop of browsed and all parameters item set.