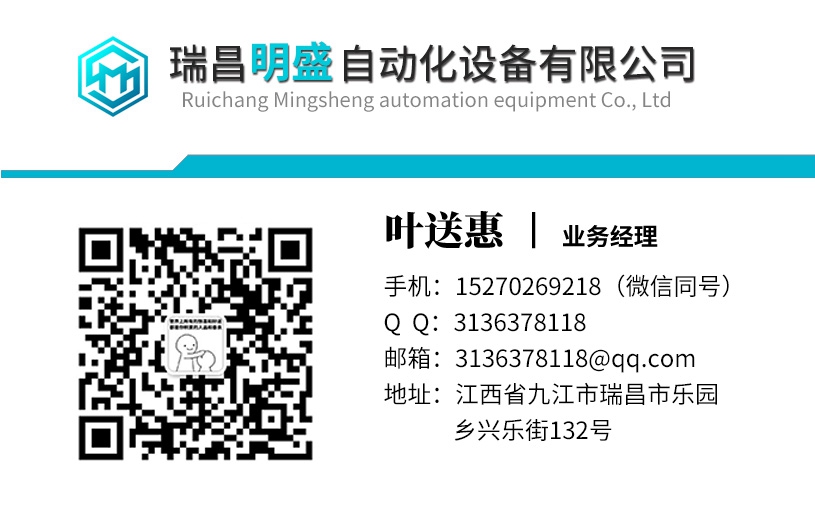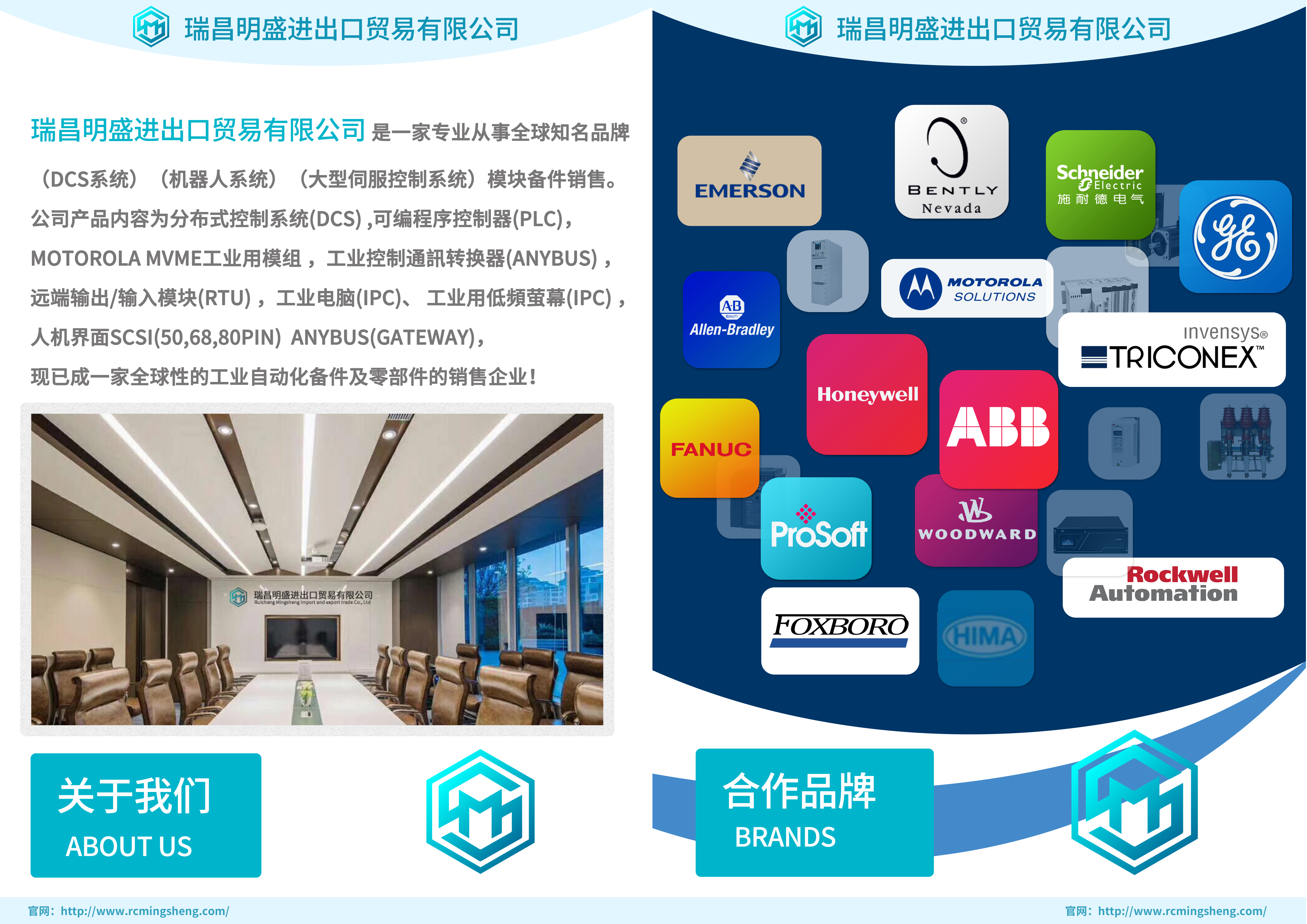P0922YU FPS400-24工控模块备件
此外,不能通过拖动从此类项目集中移动故障或事件。只是复制是可能的。要从故障、事件、所有故障类型的项目集中拖动故障或事件:•在项目集窗格中,选择项目集的选项卡。•选择要从项目集中复制的故障或事件。•在选定的故障或事件上按下鼠标左键,并保持该按钮。•将光标移动到放置目标区域。另请参阅:查看故障和事件打印项目集将项目复制到剪贴板拖放项目8。更改参数参数是不受写保护的项目,因此可以更改。您可以更改浏览类型、用户和所有参数的项目集中的参数值。在查看项目集中的项目时,无法直接判断该项目是否受写保护。如果选择一个项目,并且标准工具栏中的更改值按钮被禁用(灰色),则该项目是写保护的,即它是一个信号。参数、信号和故障驱动窗口2 4-79当选择单个写保护项目时,桌面菜单中的更改项目值命令也被禁用(灰色)。上下文菜单中包含相同的命令,您可以通过在项目上单击鼠标右键来获得该命令。它在该菜单中也被禁用(灰色)。您还可以通过双击项目来检查该项目是否受写保护。如果您的电脑发出蜂鸣声,则表示它受到写保护,无法更改。另一种方法是从项属性检查项是否可写。请注意,驱动器可以具有参数,这些参数用于防止更改其他参数。如果阻止了这样的更改,则不会收到任何有关更改这样的值的错误消息,但驱动器中的值不会更改。请注意,更改打开的参数文件中的项目类似于更改驱动器中的项目。在执行“文件”菜单的“参数”子菜单中的“另存为”命令之前,不会保存对打开的参数文件所做的更改。如果在关闭文件时打开的参数文件中有未保存的更改,则会请求您是否保存更改。通过单击项目集窗格中的项目,可以选择(或取消选择)项目,也可以按住Shift键或Ctrl键。若要更改项的值,必须仅选择该项。参数、信号和故障4-80 DriveWindow 2要更改项目的值,请双击该项目。还有其他方法可以启动值更改:•选择要更改的项目值。•单击标准工具栏中的更改值按钮,或选择“桌面”菜单中的“更改项目值”命令。或“更改项目值”命令也包含在上下文菜单中,您可以通过在项目上单击鼠标右键获得该菜单。此时将显示一个对话框,该对话框的标题栏中包含项目的描述性名称。对话框的类型以及如何处理它取决于项的值类型。请注意,如果项目没有读保护,则编辑字段中将显示项目的当前值。它也被选中,因此如果您开始键入,显示的值将立即被覆盖。字符串的值类型,或没有任何限制信息的数值,会显示一个简单的对话框:如果DriveOPC使用该项打开文件(请参阅使用符号表),则该对话框类似,但有一个附加的浏览按钮:参数、信号和故障DriveWindow 2 4-81带有限制信息的数字值会显示对话框,它还显示了限制:请注意,限制不是由DriveWindow使用,而是由驱动器使用。这取决于驱动器,它是拒绝超过限制的值,还是实际限制该值,还是只是接受它。输入数值不取决于值的类型。
Also, you cannot move faults or events from such an item set by dragging. Just copying is possible. To drag faults or events from an item set of type faults, events, all faults: • In the item sets pane, select the tab of the item set. • Select faults or events, which you want to copy from the item set. • Press the left mouse button down on a selected fault or event and keep the button down. • Move the cursor into the dropping target area. See Also: Viewing Faults and Events Printing Item Sets Copying Items to the Clipboard Dragging and Dropping Items 8. Changing Parameters Parameters are items, which are not write-protected, and can thus be changed. You can change parameter values in item sets of type browsed, user, and all parameters. While viewing an item in an item set, you cannot tell directly, whether it is write-protected or not. If you select a single item, and the change value button in the standard toolbar is disabled (grayed), the item is write-protected, i.e., it is a signal. Parameters, Signals, and Faults DriveWindow 2 4-79 Also the Change Item Value command in the Desktop menu is disabled (grayed), when a single, writeprotected item is selected. The same command is included in the context menu, which you get by clicking with the right mouse button on the item. It is disabled (grayed) in that menu, too. You can also check, whether an item is write-protected or not by double-clicking it. If your PC beeps, it is write-protected and cannot be changed. Another way is checking from item properties, whether the item is writable or not. Note that a drive can have parameters, which are used to prevent changing of other parameters. If such a change is prevented, you do not get any error message about changing such a value, but the value in the drive just does not change. Note that changing an item in an open parameter file is similar to changing an item in a drive. Changes made into an open parameter file are not saved until Save As command in the Parameters submenu of the File menu is executed. If there are unsaved changes in an open parameter file when you close the file, you are requested, whether to save the changes or not. You can select (and unselect) items in the item sets pane by clicking them, optionally with Shift or Ctrl key down. To be able to change the value of an item, you must have only that item selected. Parameters, Signals, and Faults 4-80 DriveWindow 2 To change value of an item, double-click the item. There are also other ways to start the value change: • Select the item, value of which you want to change. • Either click the change value button in the standard toolbar, or select the Change Item Value command in the Desktop menu. or The Change Item Value command is also included in the context menu, which you get by clicking with the right mouse button on the item. A dialog box that has the descriptive name of the item in its title bar is presented. The type of the dialog box, and how to handle it, depends on the value type of the item. Note that if the item is not readprotected, the current value of the item is shown in the edit field. It is also selected, so that if you start typing, the displayed value is immediately overwritten. A value type of string, or a numerical value without any limit information, presents a simple dialog box: If the item is used by DriveOPC to open a file (see Using Symbol Tables), the dialog box is similar, but has an additional browse button: Parameters, Signals, and Faults DriveWindow 2 4-81 A numerical value with limit information presents a dialog box, which also shows the limits: Note that the limits are not used by DriveWindow but the drive. It depends on the drive, whether it rejects a value exceeding the limits, actually limits the value, or just accepts it. Entering a numerical value does not depend on the type of the value.