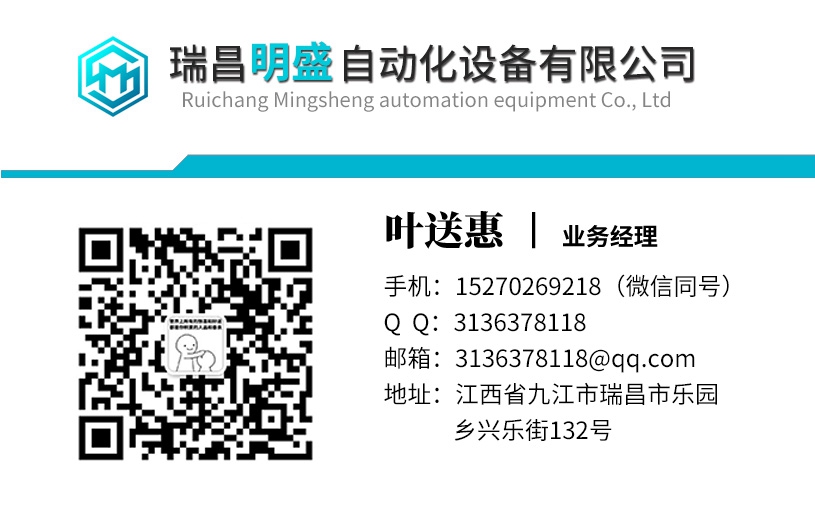PC832-001-N工控模块系统备件
(可选)可以使用项目集中已存在的项目作为起点,然后对其进行编辑。要使用项目作为起点,请在项目集中选择单个项目或模板。无论如何,单击标准工具栏中的添加项目按钮,选择桌面菜单中的添加新项目命令,或按Ctrl+A键。参数、信号和故障4-68 DriveWindow 2或相同的命令包含在上下文菜单中,您可以通过在项目名称外的项目集窗格上单击鼠标右键获得该命令。6.9.1添加模板如果您正在查看用户项目集,将显示“添加新模板”对话框,而不是“将项目添加到桌面”对话框。使用此方法添加模板将在其他地方进行说明。6.9.2添加项目如果您正在查看浏览的项目集,将显示“将项目添加到桌面”对话框。如果选择了要用作起点的项目,则两个编辑字段都已具有可以编辑的值。参数、信号和故障DriveWindow 2 4-69如果您没有选择要用作起点的项目(或有多个选择),DriveWindow会提示您上次向项目集添加项目时输入的相同数据。无论如何,在“名称”编辑字段中有一个描述性名称(您自己的),在其他编辑字段中也有一个正确的OPC地址后,您可以单击“确定”按钮(如果要取消操作,则单击“取消”)。请注意,您给出的描述性名称不需要是唯一的。如果您提供的OPC地址正确且项目存在,则会将其添加到浏览的项目集中。请注意,即使起点已锁定和/或在线,它也未锁定且未在线。如果OPC地址错误或项目不存在,当您单击“确定”时,您的电脑会发出蜂鸣声,“将项目添加到桌面”对话框将保留。请注意,除了设置要监视或记录的项目外,监视器菜单和数据记录器菜单中的设置变量也会将该项目添加到浏览的项目集。请注意,如果是数据记录器,描述性名称不会放入数据记录器设置中,而只放入浏览的项目集中。还要注意,因为向浏览的项目集添加项目会更改视图,所以所有项目值都会更新。这取决于项目集属性或桌面首选项。另请参阅:查看参数和信号桌面菜单拖放项目从剪贴板粘贴项目设置和删除监控变量设置和删除数据记录器变量参数、信号和故障4-70驱动窗口2 6.10查看项目属性查看项目属性主要用于调试目的。属性的值和含义对于普通用户来说应该不感兴趣。模板属性对用户更重要。其他地方对此进行了解释。
Optionally, you can use an item already in the item set as a starting point, which you then edit. To use an item as a starting point, select a single item or template in the in the item set. Anyway, click the add item button in the standard toolbar, select the Add New Item command in the Desktop menu, or press the Ctrl+A key. Parameters, Signals, and Faults 4-68 DriveWindow 2 or The same command is included in the context menu, which you get by clicking with the right mouse button on the item sets pane outside the name of an item. 6.9.1 Adding Templates If you are viewing a user item set, an Add New Template dialog is shown instead of the Add Item to Desktop dialog box. Adding of templates by using this method is explained elsewhere. 6.9.2 Adding Items If you are viewing the browsed item set, an Add Item to Desktop dialog box is presented. If you had an item selected to be used as a starting point, both edit fields already have values, which you can edit. Parameters, Signals, and Faults DriveWindow 2 4-69 If you did not have an item selected to be used as a starting point (or had multiple selections), DriveWindow suggests the same data that you entered last time, when you added an item to an item set. Anyway, after you have a descriptive name (of your own) in the Name edit field, and a proper OPC address in the other edit field, you can click the OK button (or Cancel, if you want to cancel the operation). Note that the descriptive name that you give, needs not to be unique. If the OPC address you gave is correct and the item exists, it is added into the browsed item set. Note that it is not locked and not on-line, even if the starting point had been locked and/or on-line. If the OPC address is wrong or the item does not exist, your PC beeps when you click OK, and the Add Item to Desktop dialog box stays. Note that Set Variable in the Monitor menu and in the Datalogger menu also, in addition to setting the item to be monitored or logged, adds the item to the browsed item set. Note that in case of a datalogger, the descriptive name is not put into the datalogger settings, but only into the browsed item set. Note also that because adding an item to the browsed item set changes the view, all item values are updated. How this is done, depends on the item set properties or Desktop Preferences. See Also: Viewing Parameters and Signals Desktop Menu Dragging and Dropping Items Pasting Items from the Clipboard Setting and Removing Monitored Variables Setting and Removing Datalogger Variables Parameters, Signals, and Faults 4-70 DriveWindow 2 6.10 Viewing Item Properties Viewing of item properties is mainly used for debugging purposes. The values and meaning of the properties should be of no interest to a normal user. Template properties are more important for a user. They are explained elsewhere.